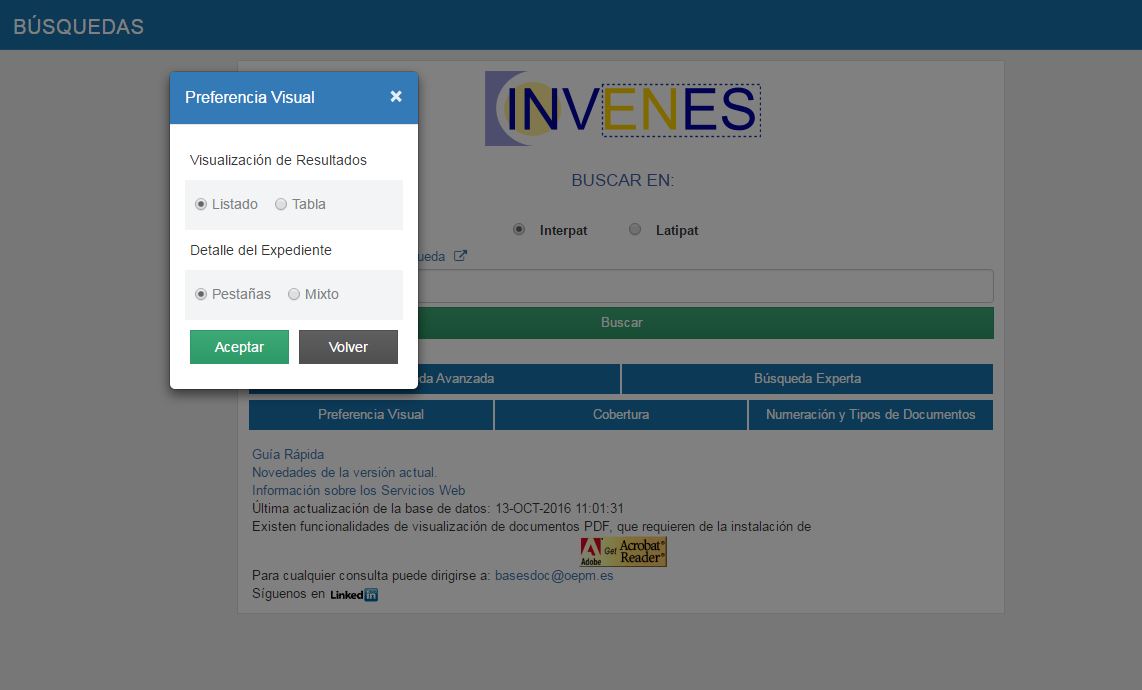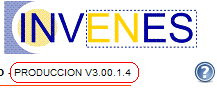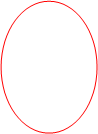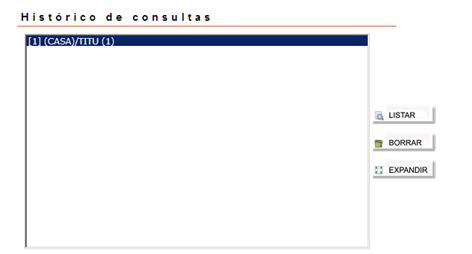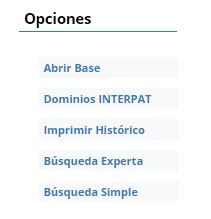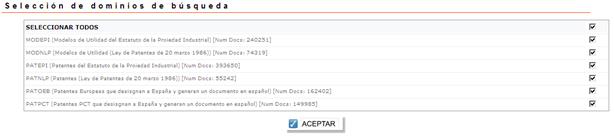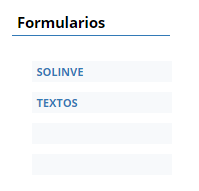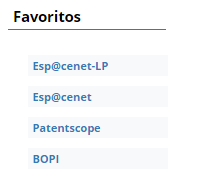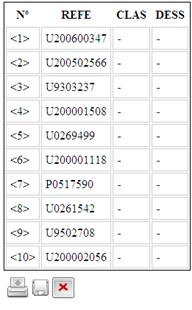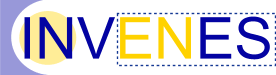
2. PANTALLA DE BÚSQUEDA: MODO SIMPLE
3. PANTALLA DE BÚSQUEDA: MODO AVANZADO
4. PANTALLA DE BÚSQUEDA: MODO EXPERTO
4.1.1. Realización de búsquedas mediante el formulario
4.1.2. Iconos asociados al formulario:
4.3.1. Visualización del histórico
4.3.2. Iconos asociados al histórico de consultas
4.4.4. Modo Avanzado y Modo Simple
B. Control de los elementos visualizados
C.1. Área de visualización de texto
D. Control de navegación entre documentos
7.2.1. Búsqueda en título y resumen
7.2.2. Búsqueda en un campo distinto a TIRE
7.2.3. Búsqueda en más de un campo
7.2.4. Búsqueda de más de una palabra/fecha/número/etc., todas ellas en los mismos campos
7.2.5. Búsqueda de más de una palabra/fecha/número... en distintos campos
7.2.6. Búsqueda de más de una palabra/fecha/número/etc utilizando distintos operadores
7.2.7. Búsqueda de varias palabras de forma literal
7.2.9. Palabras vacías y palabras reservadas
7.2.10. Búsquedas documentales de clasificaciones
7.2.11. Búsquedas documentales de prioridades
7.2.12. Búsquedas en texto completo
7.2.13. Búsquedas de campos informados
8.1. Base de datos de invenciones en español (INTERPAT)
8.2. Base de datos de invenciones de países iberoamericanos (LATIPAT)
8.3. Base de datos de diseños industriales (DISEÑOS)
10. NUMERACIÓN Y TIPOS DE DOCUMENTOS (Kind Codes)
1. INTRODUCCIÓN
Aplicación Web a la que se ha migrado la información de OEPMPAT.
Contenido: Patentes, Modelos de Utilidad, Diseños.
ICONOS COMUNES A TODAS LAS PANTALLAS:
|
|
Permite visualizar el manual de ayuda |
|
|
Para validar la acción. |
|
|
Nos devuelve a la pantalla anterior. Sustituye a la flecha de retroceso del navegador que NO DEBE SER USADA. |
Todos los iconos muestran una breve descripción de su función que aparece al posicionar el ratón encima de dicho icono:
Ejemplo:
![]() .
.
Igualmente, la parte superior derecha de la pantalla muestra la versión de la aplicación que está en funcionamiento.
|
|
NOTA: Los botones y los
enlaces de una aplicación “Web”, como por ejemplo ![]() ,
, ![]() etc., funcionan con “un solo clic”.
Pinchar dos veces sobre el icono es perjudicial.
etc., funcionan con “un solo clic”.
Pinchar dos veces sobre el icono es perjudicial.
Para el correcto funcionamiento de la aplicación es necesario un programa para visualización de pdf para los documentos de patente. La aplicación ofrece un icono para su descarga en la Pantalla selección de base. (Ver apartado 4.4.1 Seleccionar Base)
2. PANTALLA DE BÚSQUEDA: MODO SIMPLE
Pantalla de inicio, presenta una búsqueda simple: El término introducido se buscará en todos los campos de la base de datos, incluyendo aquellos correspondientes a la memoria de las solicitudes (descripción, reivindicaciones y resumen).
Además consta de las siguientes áreas:

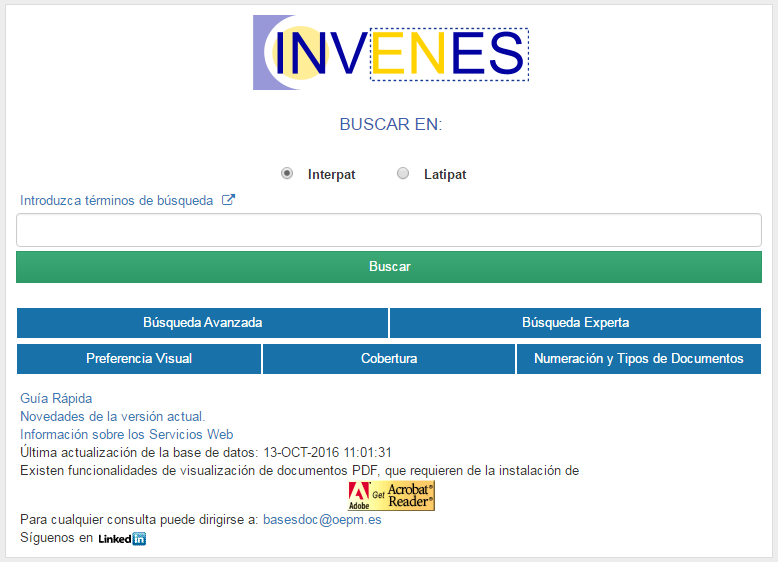
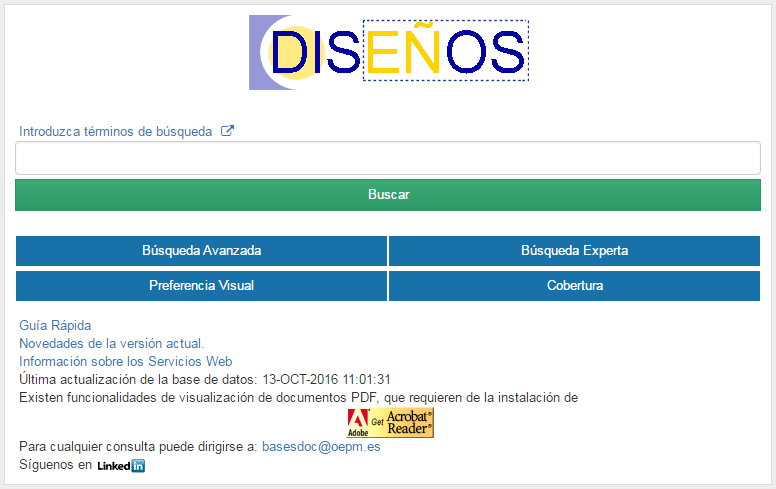
A. Selección de base: nos da la posibilidad de elegir, de una manera rápida, la base de datos sobre la que realizamos la búsqueda Interpat o Latipat. Para ver otras formas de cambiar de base de base ver apartado 4.4.2 Dominios de Interpat.
B. Selección de pantalla: nos da la posibilidad de:
Ver una guía rápida de cómo buscar dentro de INVENES
Cambiar el modo de búsqueda a Modo Avanzado (ver apartado 3. PANTALLA DE BÚSQUEDA: MODO AVANZADO).
Cambiar el modo de búsqueda a Modo Experto (ver apartado 4. PANTALLA DE BÚSQUEDA: MODO EXPERTO).
Ver las estadísticas sobre la cobertura de INVENES (Ver apartado 9. Cobertura).
Cambiar las preferencias de Visualización (Ver los resultados en tipo lista o tipo tabla o ver los datos bibliográficos en modo mixto (Datos bibliográficos e imágenes) o en modo pestañas
3. PANTALLA DE BÚSQUEDA: MODO AVANZADO
La pantalla de búsqueda del MODO AVANZADO presenta las siguientes áreas:
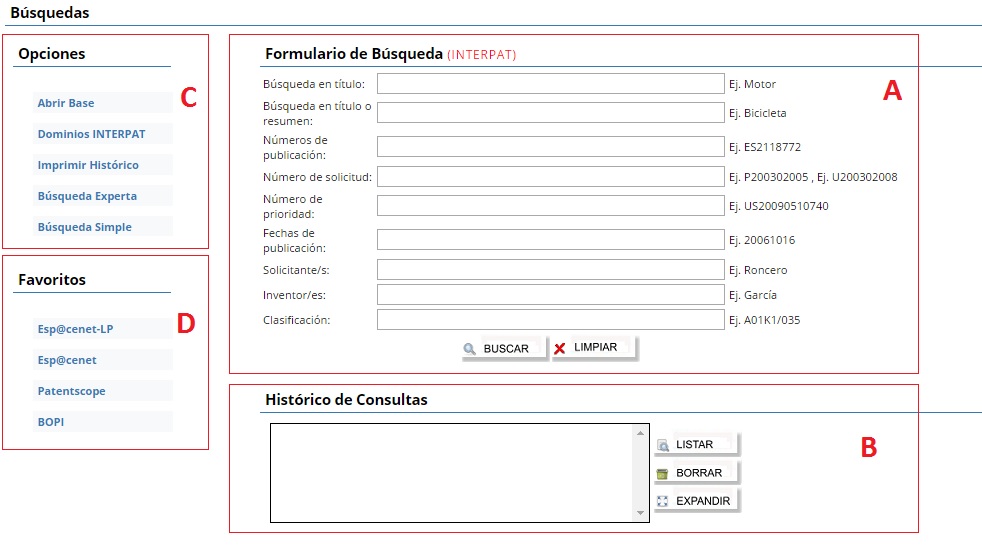
Formulario de búsqueda: utilizando este formulario se puede buscar mediante una serie de campos predefinidos (ver apartado 8. CAMPOS DE LA BASE).
Se puede buscar
simultáneamente por todos aquellos campos que se desee, teniendo en cuenta que
las referencias obtenidas serán aquellas que satisfagan simultáneamente todas
las condiciones impuestas: en el ejemplo de la figura, se obtendrán todos los
registros a nombre del solicitante “patricia” que incluyan las palabras “suela”
o “zapato” en el título o resumen. La búsqueda se ejecuta con la tecla “Intro”
o bien al pinchar sobre el icono ![]() . Mediante el icono
. Mediante el icono ![]() se vacían los campos del formulario. La sintaxis de búsqueda se
explica más detalladamente en el apartado 7. SINTAXIS DE BÚSQUEDA.
se vacían los campos del formulario. La sintaxis de búsqueda se
explica más detalladamente en el apartado 7. SINTAXIS DE BÚSQUEDA.
Histórico de consultas: Los resultados de la búsqueda se van reflejando en la ventana B, en la parte inferior de la pantalla, a medida que se van ejecutando las consultas, de modo que cualquiera de ellas está disponible para operaciones subsiguientes. Las etapas de búsqueda se presentan ordenadas por orden de ejecución descendente, es decir, aparecerá como primero de la lista el resultado de la última consulta realizada. El texto [2] (suela o zapato)/tire and (patricia)/soli (0) de la secuencia de búsqueda indica:
el número de orden de ejecución de la sentencia, ej: [1]
el contenido de la sentencia, ej: (suela o zapato)/tire and (patricia)/soli
el número de resultados devueltos, ej: (0)
Haciendo doble clic sobre cualquiera de las secuencias de búsqueda que aparecen en el Histórico se obtendrá el listado de referencias asociadas. Ver apartado 5. PANTALLA DE RESULTADOS.
Opciones: Se puede cambiar de base de datos pinchando en “Seleccionar base” (ver apartado 4.4.1 Seleccionar Base), imprimir un listado de las secuencias de búsqueda, pinchando en “Imprimir Histórico”, o pasar a realizar las consultas en “Modo Experto” (ver apartado 4. PANTALLA DE BÚSQUEDA: MODO EXPERTO). Al pinchar en esta última opción trasladará todas las consultas realizadas hasta ese momento a la ventana de consultas del modo experto.
Favoritos: muestra un conjunto de enlaces a otros sitios web de utilidad.
Seleccionando en los links, se abre un nuevo navegador o una nueva pestaña con la dirección Web del enlace:
ESP@CENT y esp@ace-lp: ventana de consulta del dominio Latipat-Esp@acenet (información bibliográfica (título, resumen, clasificación internacional de patentes, solicitante, inventor, número de prioridad, número de solicitud, número de publicación y fechas) de documentos de patentes españoles y latinoamericanos publicados).
SITUACIÓN EXPTS: no funciona en la actualidad.
4. PANTALLA DE BÚSQUEDA: MODO EXPERTO
Esta pantalla contiene todas las opciones que tienen que ver con la búsqueda de información. Está dividida en seis áreas principales, las tres primeras referentes a herramientas de búsqueda:
4.4
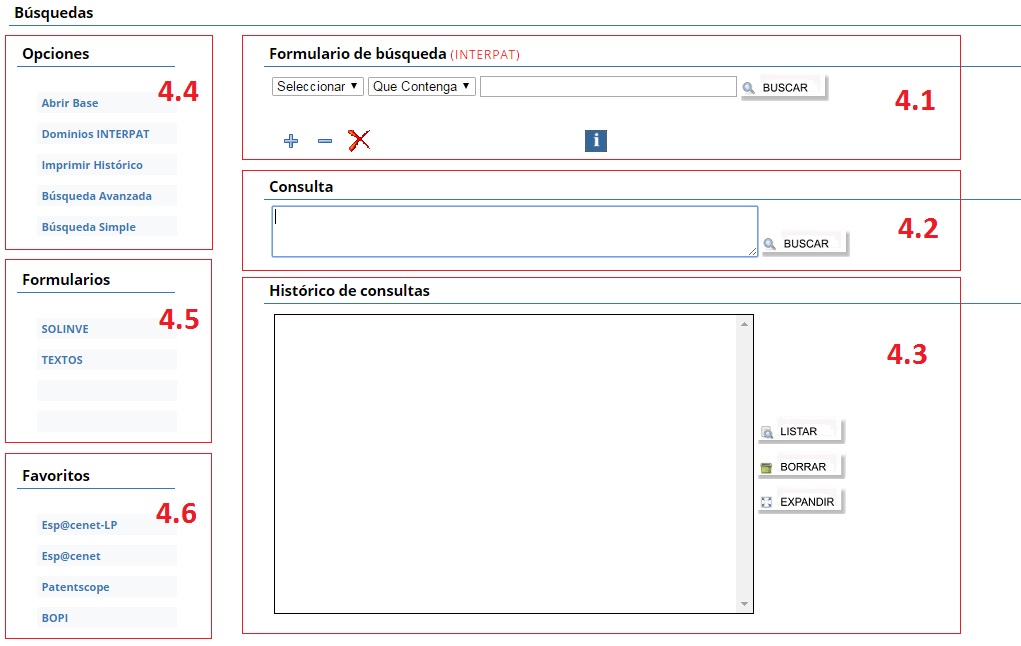
4.1. Formulario de búsqueda
El formulario de búsqueda permite construir la sentencia de búsqueda mediante listas desplegables y cajas de texto.
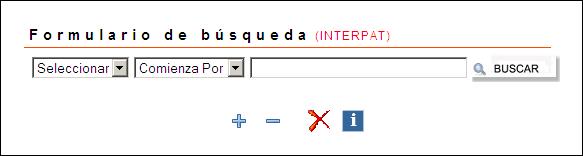
4.1.1. Realización de búsquedas mediante el formulario
Se elige el campo de la
lista que aparece en el primer desplegable “Seleccionar”, en la que se incluyen
por orden alfabético todos los campos (aparece únicamente la abreviatura del
campo, para más información respecto a éstos consultar la ayuda (![]() )que
aparece en el icono inferior)
)que
aparece en el icono inferior)
Se selecciona el criterio en el segundo de los desplegables:
“COMIENZA POR”= Todo aquello que empiece por lo indicado en el recuadro. Muy útil para cubrir a la vez plurales y singulares.
Ej: “centrifuga” buscaría, entre otras, las palabras centrifugación centrifugar, centrifugadora, centrifugado...
“QUE CONTENGA”= palabra exacta.
Ej: “tomate” buscaría tomate, no tomates.
Se introduce la búsqueda a realizar en el recuadro que aparece en tercer lugar
Cuando se tiene más de una fila en el formulario, a la derecha de cada una aparece un desplegable que permite establecer el modo en que se relacionan las diferentes filas del formulario: Y/O
NOTA: Si hay más de dos filas, el “y” prevalece sobre el “o”, de forma que realiza primero las unidas por “y” y después sobre el resultado aplica el “o”.
Se ejecuta la consulta
pulsando el botón ![]() .
.
4.1.2. Iconos asociados al formulario:
![]() Ejecuta la consulta, una vez
definidos los criterios de búsqueda,. El resultado de la misma aparecerá en el
Histórico de Consultas.
Ejecuta la consulta, una vez
definidos los criterios de búsqueda,. El resultado de la misma aparecerá en el
Histórico de Consultas.
![]() Añade una fila al formulario. De
esta forma se puede buscar en más de un campo a la vez, hasta un máximo de 4
campos (máximo número de líneas que se pueden tener en pantalla). La búsqueda
simultanea puede ser con “Y” o con “O”.
Añade una fila al formulario. De
esta forma se puede buscar en más de un campo a la vez, hasta un máximo de 4
campos (máximo número de líneas que se pueden tener en pantalla). La búsqueda
simultanea puede ser con “Y” o con “O”.
Elimina una fila del formulario
![]() Vuelve al estado inicial
Vuelve al estado inicial
![]() Ofrece una descripción de los campos de búsqueda y un ejemplo de cómo consultar sobre ese campo. Ver apartado 8. CAMPOS DE LA BASE.
Ofrece una descripción de los campos de búsqueda y un ejemplo de cómo consultar sobre ese campo. Ver apartado 8. CAMPOS DE LA BASE.
4.2. Cuadro de Consulta
Esta pantalla permite realizar búsquedas más avanzadas que con el formulario.
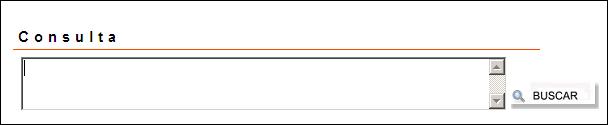
Se escribe un comando de
consulta y se pulsa ![]() o
bien INTRO. Para saber más de “Tipos de consulta” ver apartado 7. SINTAXIS DE BÚSQUEDA.
o
bien INTRO. Para saber más de “Tipos de consulta” ver apartado 7. SINTAXIS DE BÚSQUEDA.
4.3. Histórico de consultas
4.3.1. Visualización del histórico
Es una lista que presenta las etapas de búsqueda ordenadas por orden de ejecución descendente, es decir, aparecerá como primero de la lista el resultado de la última consulta realizada.
Cada etapa ![]() muestra:
muestra:
El número de la etapa entre corchetes (ej. etapa 38)
La abreviatura de la base en la que estoy trabajando entre llaves (ej. INTERPAT)
La cadena de búsqueda (ej. garrido/soli/inve)
El número de documentos resultado de esa búsqueda entre paréntesis (ej. 785)
Haciendo doble clic sobre una de las etapas se sube el texto al cuadro CONSULTA
4.3.2. Iconos asociados al histórico de consultas
Se encuentran a la derecha del histórico
|
Listar resultados
Expandir |
![]() Listar los resultados de la etapa
seleccionada: la ventana de Histórico de
Consultas muestra un resumen de las consultas realizadas. Para ver un primer
detalle de los resultados en forma de lista tabulada, es necesario pasar a la
pantalla de resultados a través de este icono (Ver apartado 5. PANTALLA DE RESULTADOS.)
Listar los resultados de la etapa
seleccionada: la ventana de Histórico de
Consultas muestra un resumen de las consultas realizadas. Para ver un primer
detalle de los resultados en forma de lista tabulada, es necesario pasar a la
pantalla de resultados a través de este icono (Ver apartado 5. PANTALLA DE RESULTADOS.)
![]() Borrar Etapa: La etapa será eliminada del Histórico de Consultas. Si la etapa
eliminada tiene otras tras ella el programa reenumera automáticamente y asocia
correctamente las etapas según la nueva numeración.
Borrar Etapa: La etapa será eliminada del Histórico de Consultas. Si la etapa
eliminada tiene otras tras ella el programa reenumera automáticamente y asocia
correctamente las etapas según la nueva numeración.
![]() Expandir: Permite ver en una ventana emergente el texto completo de la etapa
si es más largo que el tamaño disponible en el Histórico de Consultas. Es útil,
por ejemplo, para ver los mensajes de error.
Expandir: Permite ver en una ventana emergente el texto completo de la etapa
si es más largo que el tamaño disponible en el Histórico de Consultas. Es útil,
por ejemplo, para ver los mensajes de error.
4.4. Opciones
El menú de opciones permite realizar diversas acciones comunes a la pantalla de búsquedas.
|
|
4.4.1. Seleccionar Base
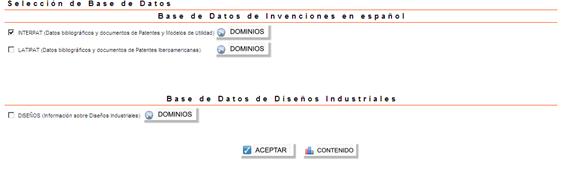
Están disponibles tres bases de datos divididas en dos grupos:
§ Bases de datos de Invenciones en español: interpat y LATIPAT
§ Bases de datos de diseños industriales: DISEÑOS.
La selección de una fuente es excluyente de las otras, es decir, sólo se puede seleccionar una base de datos a la vez.
Pinchando en el recuadro correspondiente ![]() que aparece a la izquierda del nombre de la base de
datos se selecciona la base de datos de preferencia. Una vez seleccionada, se
pulsa sobre el icono
que aparece a la izquierda del nombre de la base de
datos se selecciona la base de datos de preferencia. Una vez seleccionada, se
pulsa sobre el icono![]() , que se encuentra en la parte inferior
de la pantalla, para pasar a la pantalla de búsqueda.
, que se encuentra en la parte inferior
de la pantalla, para pasar a la pantalla de búsqueda.
BOTONES ADICIONALES
![]() Este botón proporciona información sobre las bases de
datos mediante unas estadísticas que describen el contenido de cada base, el
número de documentos que contiene (referencias) y el número de documentos .pdf
disponibles. Esta información se puede imprimir o cerrar con los iconos que
aparecen en la parte inferior del informe
Este botón proporciona información sobre las bases de
datos mediante unas estadísticas que describen el contenido de cada base, el
número de documentos que contiene (referencias) y el número de documentos .pdf
disponibles. Esta información se puede imprimir o cerrar con los iconos que
aparecen en la parte inferior del informe
![]() En este botón nos lleva a una página donde se puede
descargar el software necesario para visualizar los ficheros PDF.
En este botón nos lleva a una página donde se puede
descargar el software necesario para visualizar los ficheros PDF.
4.4.2. Dominios de Interpat.
Cada base está dividida en dominios, de acuerdo a diversos
criterios: país de procedencia para LATIPAT, legislación bajo la que se otorgó
el título para INTERPAT, etc. Para conocer los dominios que contiene una base
de datos y poder seleccionar aquellos de interés se debe pinchar desde el menú
de opciones, que estamos describiendo, o desde la pantalla Selección de Base
pinchando en el icono ![]() .
.
|
Una vez en esta pantalla se pueden
seleccionar los dominios sobre los que se quiere realizar la búsqueda
pinchando sobre la caja de la derecha. Se pueden seleccionar o deseleccionar
todos actuando sobre
|
Pulsar sobre el icono ![]() una
vez hecha la selección.
una
vez hecha la selección.
NOTA: Por defecto, el sistema selecciona todos los dominios de una base.
Nos lleva a la pantalla de selección de dominios de la bases de datos que tengamos seleccionada (Ver apartado 4.4.2 Dominios de Interpat).
4.4.3. Imprimir Histórico
Abre una nueva ventana en
la que muestra el histórico de consultas. Este documento se puede imprimir
directamente pinchando en el icono-![]() .
.
O, en caso de no querer
hacer nada con él cerrar con el icono-![]() .
.
Ejemplo:
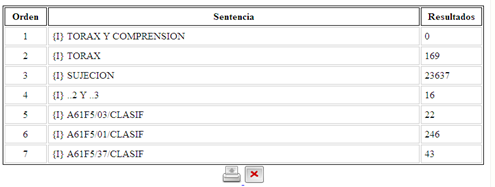
4.4.4. Modo Avanzado y Modo Simple
Esta opción permite ir a la pantalla de Búsqueda en Modo Avanzado o en Modo Simple. Al ir a la pantalla de Modo Avanzado las consultas del histórico se trasladarán al histórico de consultas del Modo Avanzado. (Ver apartados 2. PANTALLA DE BÚSQUEDA: MODO SIMPLE 3. PANTALLA DE BÚSQUEDA: MODO AVANZADO ).
4.5. Formularios
|
|
Enlaces a formularios predefinidos (al pinchar sobre ellos se cargan en apartado 4.1 Formulario de Búsqueda) NOTA: Obliga a introducir en todos los campos que aparecen (un campo por fila) por lo menos algún dato. SOLIINVE: Formulario para buscar por los campos SOLI o INVE. TEXTOS: Para buscar en los campos TITU, RESU o TEXT. Para una aclaración de los campos existentes ver apartado 8. CAMPOS DE LA BASE .
|
4.6. Favoritos
Seleccionando en los links, se abre un nuevo navegador o una nueva pestaña con la ‘dirección Web’ del enlace.
Esp@acenet-LP: ventana de consulta del dominio Latipat-Esp@cenet (información bibliográfica (título, resumen, clasificación internacional de patentes, solicitante, inventor, número de prioridad, número de solicitud, número de publicación y fechas) de documentos de patentes españoles y latinoamericanos publicados).
Esp@cenet: ventana de consulta del dominio Esp@cenet worldwide (información bibliográfica (título, resumen, clasificación internacional de patentes, solicitante, inventor, número de prioridad, número de solicitud, número de publicación y fechas) de documentos de patentes mundiales).
Patentscope: Búsqueda en la base de datos de patentes de la Organización Mundial de la Propiedad Industrial (WIPO/OMPI)
BOPI: Boletín Oficial de Propiedad Industrial.
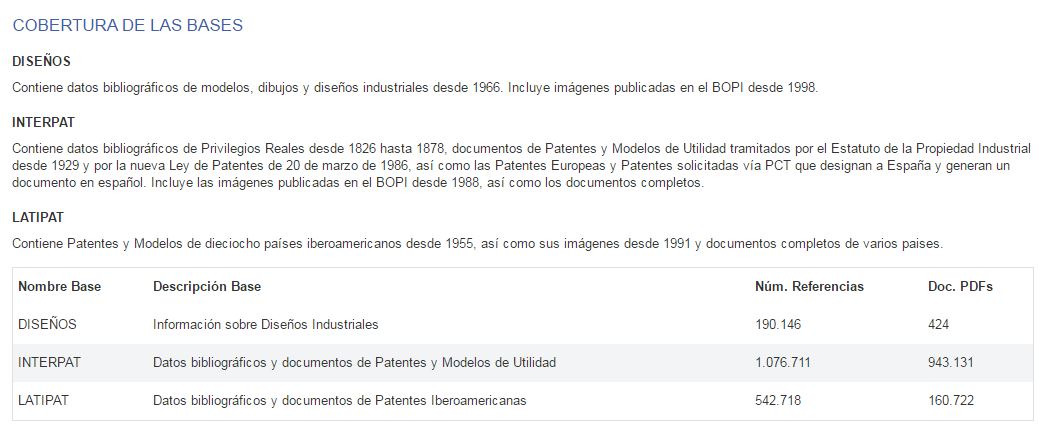
5. PANTALLA DE RESULTADOS
Muestra los resultados obtenidos tras la búsqueda. Dependiendo de las opciones de visualización que tengamos seleccionadas obtendremos los resultados en forma de lista o en forma de tabla.
Resultados en forma de lista:
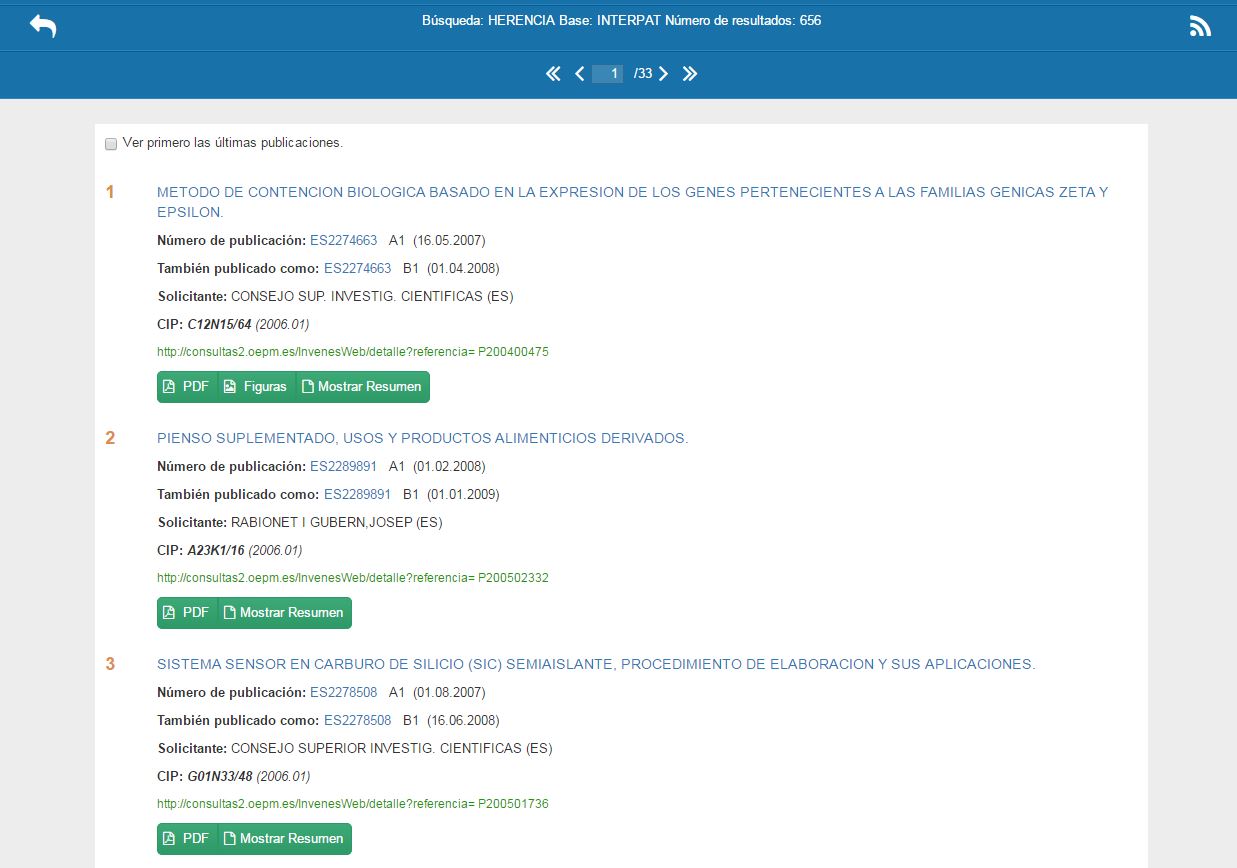
Resultados en forma de tabla:
Muestra un listado los resultados de una determinada búsqueda. Si el usuario no ha definido explícitamente ningún criterio de ordenación (mediante la pantalla correspondiente), se aplica por defecto una ordenación descendiente por fecha. La fecha que se utiliza para esta ordenación se calcula como la más reciente de todas las fechas informadas en el documento. El resultado es que aparecen primero los documentos nuevos o con cambios recientes.
En el caso en que realicemos la búsqueda desde la pantalla de búsqueda simple, esta pantalla aparecerá directamente. En caso contrario, esta pantalla mostrará el resultado de una etapa de búsqueda seleccionada en el histórico de consultas.
Para volver a la pantalla
de búsqueda, y que permanezca el histórico de consultas pulsar el botón![]() .
.
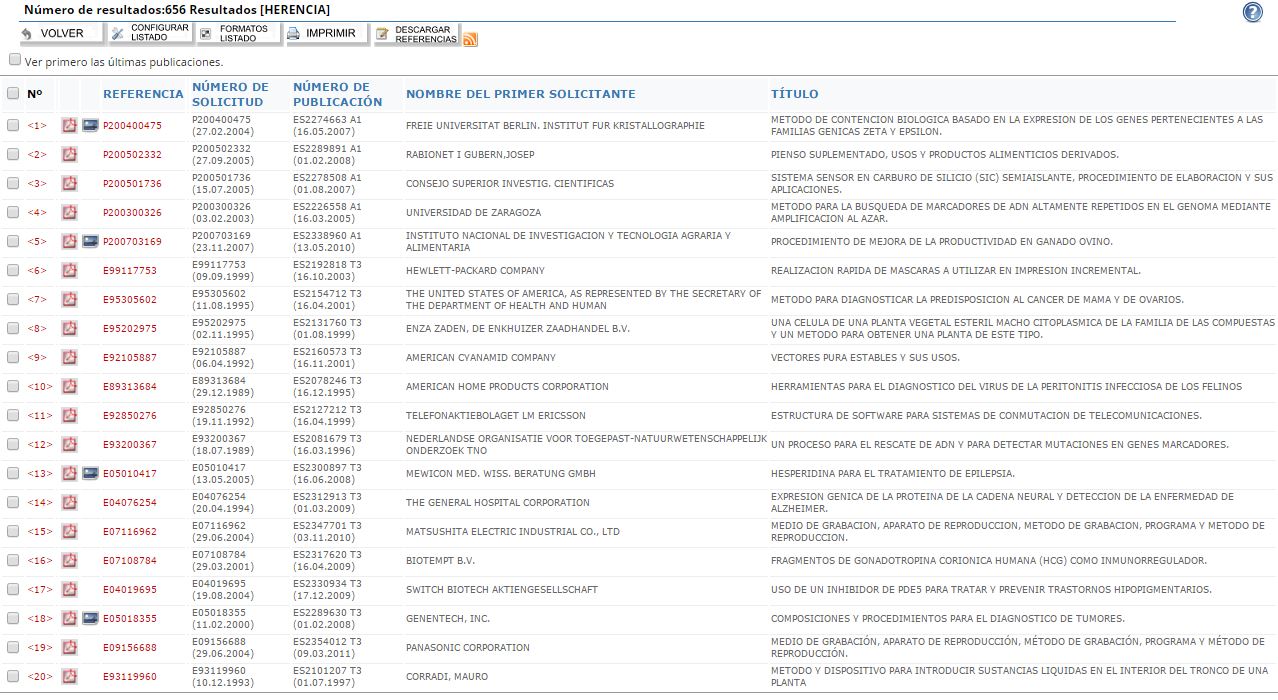
5.1 Datos
Los datos de los
documentos encontrados se muestran en una tabla cuya primera fila contiene los
nombres de los campos que se están visualizando (Ver apartado 8. CAMPOS DE LA BASE). El listado se divide en
páginas con un máximo de 50 documentos por página y pudiendo navegar por ella
con los botones![]() .
.
El campo REFENCIA aparece
siempre, los demás dependerán de la elección realizada por el usuario en el
icono ![]() (ver apartado 5.2 Menú de
opciones). Por defecto se visualizan, además del campo REFENCIA, el Número
de publicación, Solicitante y el Título.
(ver apartado 5.2 Menú de
opciones). Por defecto se visualizan, además del campo REFENCIA, el Número
de publicación, Solicitante y el Título.

Pinchando sobre el nombre
del campo ( ej: ![]() ) los
documentos se ordenan por ese campo alternando entre ascendente o descendente.
Hay que tener en cuenta que la reordenación afecta a todos los resultados por
lo que al realizarla volveremos a la primera pagina.
) los
documentos se ordenan por ese campo alternando entre ascendente o descendente.
Hay que tener en cuenta que la reordenación afecta a todos los resultados por
lo que al realizarla volveremos a la primera pagina.
A la izquierda de cada una
de las líneas aparece un recuadro que permite seleccionar el documento para
descargar sus datos mediante el icono ![]() (ver apartado 5.2 Menú de
opciones). Marcando el primer recuadro, situado en la línea de encabezado,
se seleccionan todos los documentos de la página que se está visualizando.
(ver apartado 5.2 Menú de
opciones). Marcando el primer recuadro, situado en la línea de encabezado,
se seleccionan todos los documentos de la página que se está visualizando.
Pinchando sobre el campo
REFE de cada documento (ej: ![]() ) se pasa a la pantalla de visualización (ver apartado 6. PANTALLA DE VISUALIZACIÓN)
) se pasa a la pantalla de visualización (ver apartado 6. PANTALLA DE VISUALIZACIÓN)
5.2 Menú de Opciones
![]()
Mediante el menú de opciones se llevan a cabo las siguientes acciones:
![]() Vuelve a la Pantalla de Búsquedas.
Vuelve a la Pantalla de Búsquedas.
![]() Abre la pantalla elegir formato de
visualización de campos.
Abre la pantalla elegir formato de
visualización de campos.
![]() Abre una ventana para imprimir la lista de resultados.
Abre una ventana para imprimir la lista de resultados.
![]() Descarga datos de las referencias
seleccionadas a fichero de texto.
Descarga datos de las referencias
seleccionadas a fichero de texto.
![]() Seleccionar el formato de visualización
Seleccionar el formato de visualización
Pinchando sobre este icono se abre la pantalla:
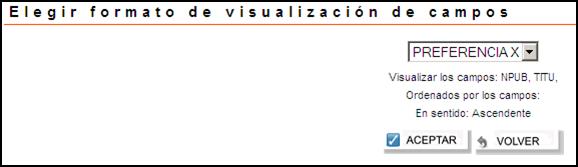
En el desplegable se encuentran los distintos formatos disponibles. Al seleccionar uno de ellos aparece una descripción de los campos que muestra y el orden en que aparecen los resultados.
Una vez seleccionado,
pinchando en el icono ![]() se
regresa a la pantalla de resultados con el formato seleccionado. Pinchando
sobre
se
regresa a la pantalla de resultados con el formato seleccionado. Pinchando
sobre ![]() se
vuelve a la pantalla de resultados sin hacer modificaciones.
se
vuelve a la pantalla de resultados sin hacer modificaciones.
Los formatos y los datos que se muestran en casa una de ellas son los siguientes (ver apartado 8. CAMPOS DE LA BASE):
USUARIO: Número de publicación, Solicitante y Título
DISSOLI: Título
LATISOLI: Número de publicación, Solicitante y Título
SOLICITUD: Número de solicitud, Número de publicación, y Título
![]() Imprimir
la lista de resultados
Imprimir
la lista de resultados
|
|
Este icono abre una
ventana con el aspecto en el que se imprimiría y con las opciones de imprimir
|
Descarga la ficha bibliográfica completa de las referencias seleccionadas a un fichero de texto. Este fichero contendrá los siguientes datos:
Referencia
Título
Fechas de solicitud y concesión y de publicación de las mismas.
Números de publicación
Códigos y tipos de publicación
Datos sobre solicitantes e inventores
Prioridades
Clasificaciones
Resumen
NOTA: La descarga está limitada como máximo 20 referencias por página de consulta.
5.3 Control de Navegación
![]()
Permite avanzar en la lista de resultados.
|
|
Ir a la primera página o a la página anterior. |
|
||
|
|
Indica la página actual y el número de páginas totales. Nos permite ir a una página determinada sin tener que pasar por todas las anteriores poniendo el número de página al que queremos ir en la casilla de página actual y pulsando intro. |
|
||
|
|
Ir a la página siguiente o la última página. |
|
||
|
|
|
|
||
6. PANTALLA DE VISUALIZACIÓN
Esta pantalla permite ver en detalle todos los datos de una referencia: Datos bibliográficos, texto completo, pdfs e imágenes si existen.
Dependiendo de las opciones de visualización que tengamos seleccionados, obtendremos los resultados en modo pestañas o en modo mixto (datos bibliográficos + pdf)
Modo pestaña:
Mostrará los datos separados por pestañas (Datos bibliográficos, Descripción, IET, Reivindicaciones, Imagen y Documento PDF)
Podremos ir navegando por las pestañas obteniendo los datos de correspondientes al documento
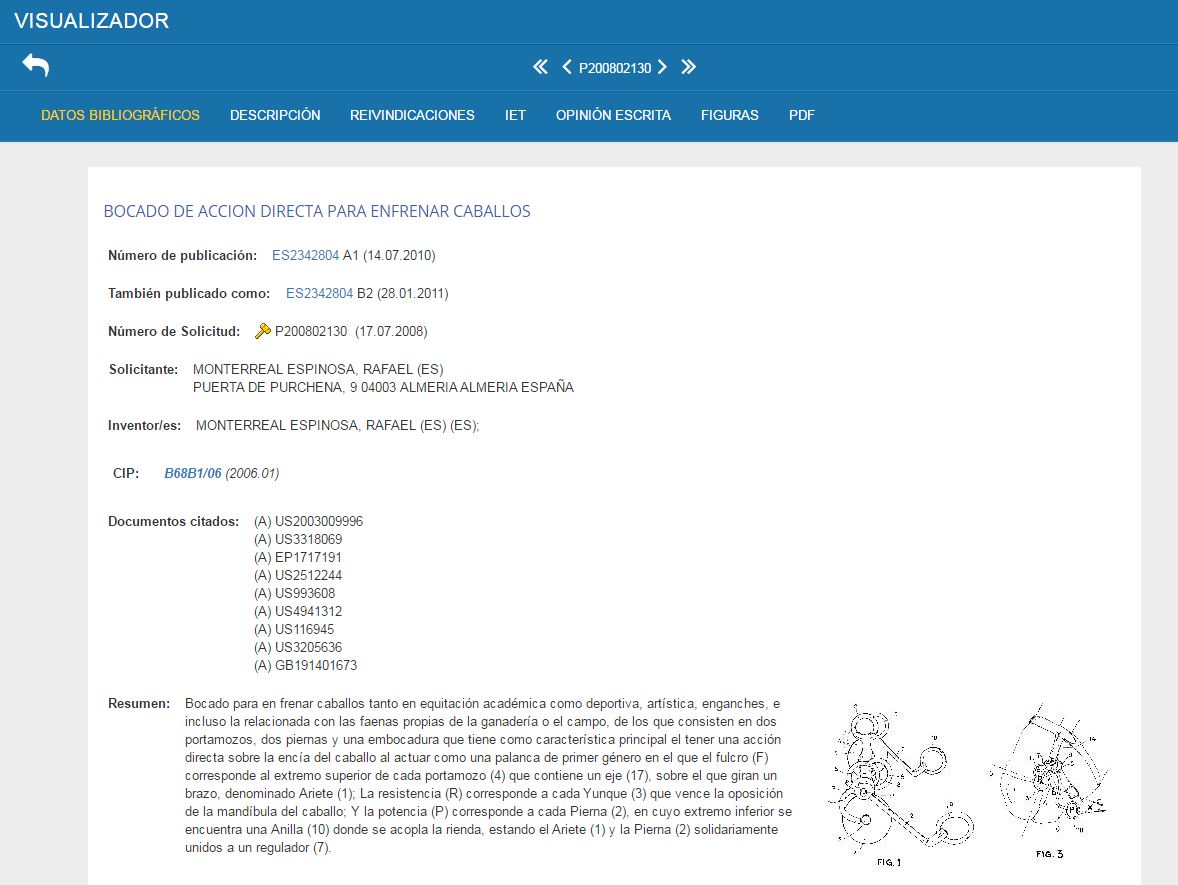
En la pestaña de Datos Bibliográficos nos podemos encontrar enlaces dentro de los datos.
Enlaces en:
- Número de publicación. Si la publicación es española, accede directamente al documento pdf. Si la publicación es EP o WO accede directamente al documento pdf en Espacenet
- Número de solicitud: Muestra la situación jurídica de la patente en España.
- CIP: Muestra el significado de la clasificación internacional seleccionada.
- CPC: Muestra el significado de la Clasificación Cooperativa de Patentes.
- Documentos citados: Si el documento citado es español muestra el pdf. Si es de otro país muestra el documento pdf en Espacenet.
En el caso de que el expediente tuviera varios documentos pdfs publicados aparecerán unas subpestañas donde podremos elegir el documento que queremos visualizar eligiendo el número de publicación y tipo que queremos visualizar.
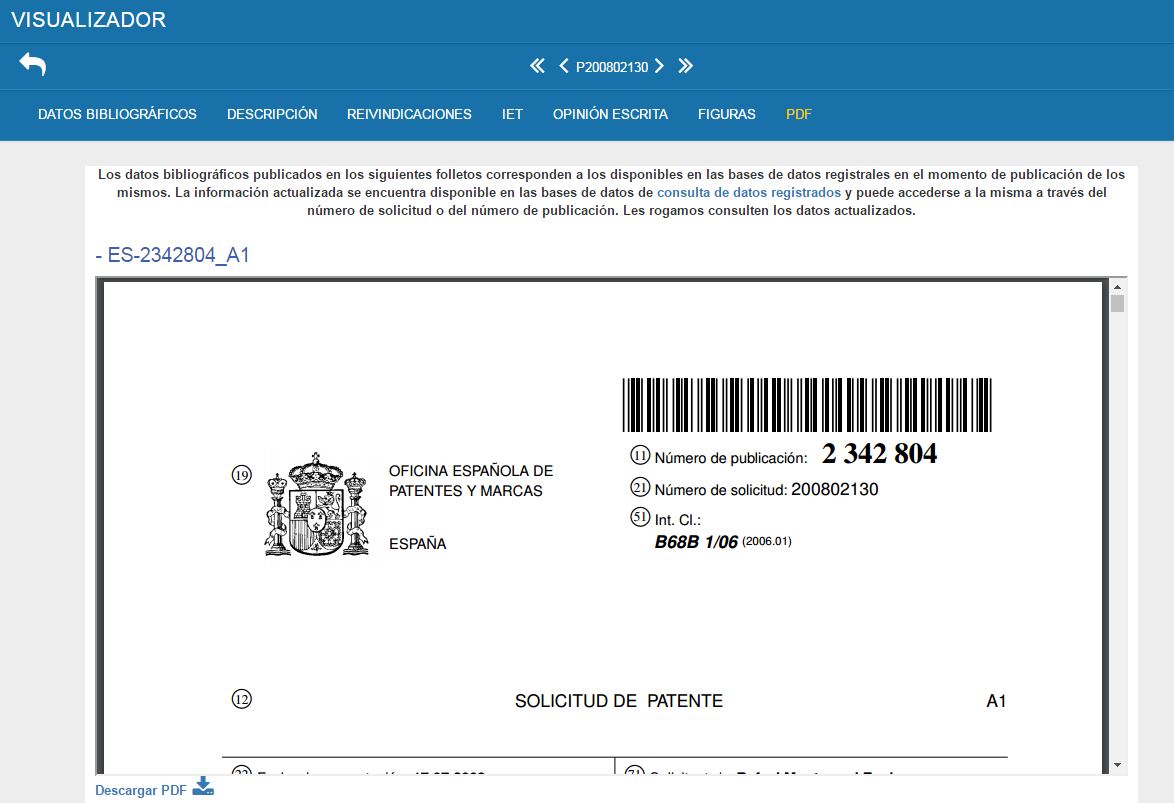
Se accede a ella a través de la pantalla de resultados. (Ver apartado 5. PANTALLA DE RESULTADOS)
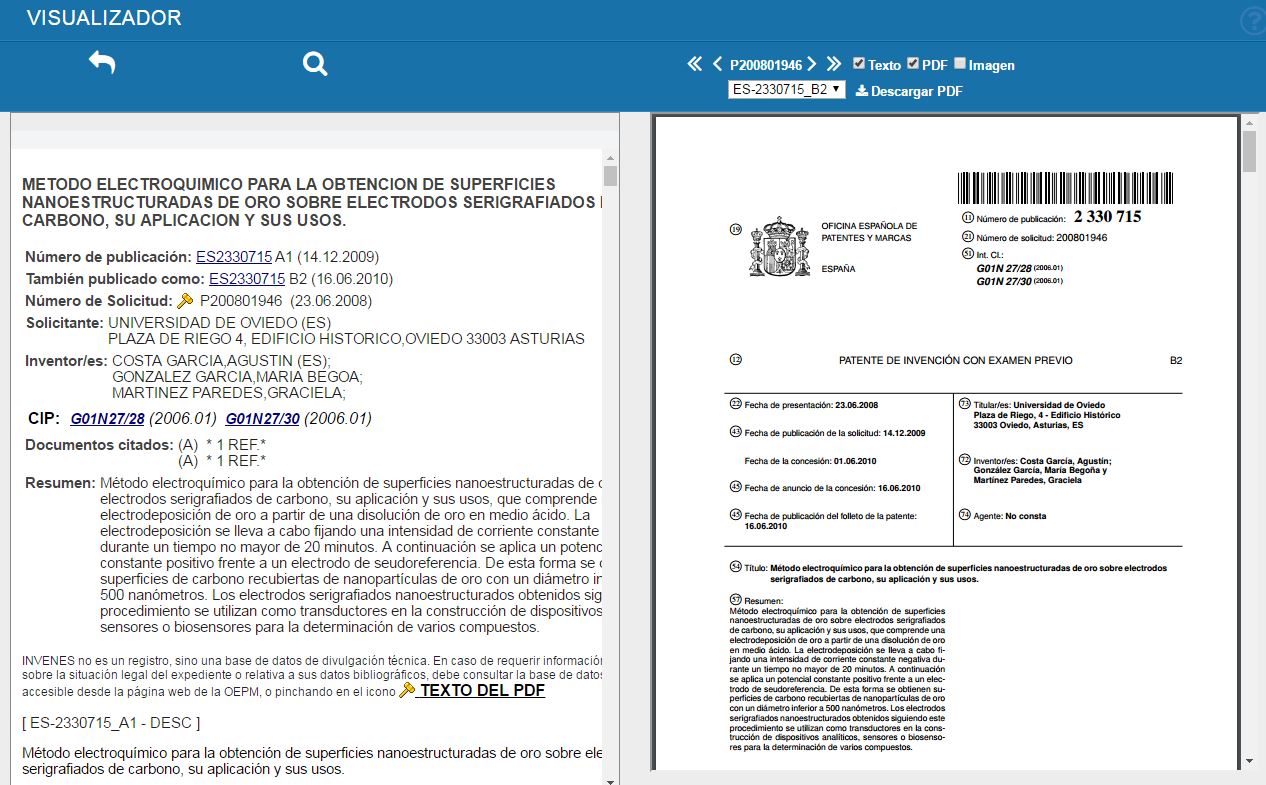
La pantalla de visualización consta de las siguientes áreas:
· Control de elementos visualizados (B)
· Área de visualización de texto (C.1)
· Área de visualización de la imagen y el pdf (C.2)
· Control de navegación entre documentos (D)
A. Botones de navegación
![]()
En la parte superior izquierda, aparecen 2 iconos que permiten abandonar la pantalla de visualización:
B. Control de los elementos visualizados
![]()
En la pantalla de visualización se puede observar todos los documentos e imágenes de la referencia que se está examinando, para ello se dispone de tres tipos de visualización que se pueden seleccionar en la parte inferior derecha:
|
|
Ver datos bibliográficos y pdf. Es la visualización que se muestra por defecto y divide la pantalla en dos para mostrar: A la izquierda: Datos bibliográficos para todos los documentos y texto completo para aquellos de los que es posible obtenerlo a partir del pdf. A la derecha: Aparece el pdf pinchando sobre el correspondiente botón (ver C2. Área visualización pdf). |
|
|
Ver datos bibliográficos e imágen. Este modo de visualización divide la pantalla en dos para mostrar: A la izquierda: Datos bibliográficos para todos los documentos y texto completo para aquellos de los que es posible obtenerlo a partir del pdf. A la derecha: Aparece la imágen pinchando sobre el correspondiente botón (ver C2. Área visualización pdf). Si el documento no tiene imagen aparece directamente el documento pdf |
|
|
Ver sólo datos bibliográficos. Muestra estos datos en toda la pantalla. |
|
|
Ver sólo el documento pdf |
|
|
Ver solo la imagen |
|
|
Seleccionamos el documento pdf que queremos visualizar. Aparecerá el número de publicación nacional y el código de publicación. |
|
|
Nos mostrará una pantalla emergente con el documento pdf y todas las opciones de Acrobat para poderlo guardar. |
C. Área de visualización
C.1. Área de visualización de texto
Cuadro donde se muestra el texto con los datos bibliográficos del documento y el texto completo en caso de existir.
C.2. Área visualización pdf
Área donde se muestra el pdf.
|
|
El desplegable no permite seleccionar el documento de patente que deseamos visualizar (Según códigos de publicación: A1, B1, etc) el documento se carga seleccionando el documento |
D. Control de navegación entre documentos
![]()
|
|
Ir al primer documento |
|
|
Ir al documento anterior |
|
|
Indica la referencia del documento actual |
|
|
Ir a la página siguiente |
|
|
Ir a la última pagina |
7. SINTAXIS DE BÚSQUEDA
En este apartado se describe la forma de realizar búsquedas utilizando el recuadro consultas de la pantalla de búsquedas en modo experto (ver apartado 4. PANTALLA DE BÚSQUEDA MODO EXPERTO).
7.1. Tipos de consulta
Documentales: Mediante las consultas documentales se realizan búsquedas de palabras clave, fechas concretas, clasificaciones, números de solicitud, números de publicación, etc. en los distintos campos de la base de datos, incluyendo aquellos correspondientes a la memoria de las solicitudes (descripción, reivindicaciones y resumen) (Ver apartado 8. CAMPOS DE LA BASE).
Por fecha: Con el uso de comandos especiales se puede buscar dentro de un rango de fechas.
Por etapas: Este tipo de consultas permiten combinar, mediante operadores del tipo Y, O, etc (ver apartado 7.6. OPERADORES), los resultados obtenidos en etapas de búsqueda anteriores.
Combinadas: Consultas que incluyen varios de los 3 tipos anteriores.
7.2. Consultas documentales
7.2.1. Búsqueda en título y resumen
Si no se especifica el campo en el que se quiere realizar la consulta, por defecto se busca en el campo TIRE que engloba el título y el resumen (ver apartado 8. CAMPOS DE LA BASE).
|
1 |
{I} SULFHIDRICO |
53 |
Si la consulta incluye más de una palabra, pueden utilizarse los operadores Y, O, etc (Ver apartado 7.6. OPERADORES)
|
2 |
{I} SULFHIDRICO Y ACIDO |
48 |
7.2.2. Búsqueda en un campo distinto a TIRE
Para realizar una consulta en un campo distinto al anterior debe especificarse el campo concreto, añadiendo el nombre del mismo a continuación del texto a buscar, separado por la barra / (Ver apartado 8. CAMPOS DE LA BASE)
|
3 |
{I} SULFHIDRICO/TITU |
24 |
|
4 |
{I} 20061016/FPUB |
514 |
NOTA: Las fechas se introducen en formato AAAAMMDD y debe tenerse en cuenta que con consultas documentales sólo puede buscarse una fecha concreta.
El campo FPUB contiene la fecha de publicación. Si lo que queremos es distinguir entre fecha de publicación española, europea o PCT, debemos de utilizar FPUN, FPUE y FPUW respectivamente.
7.2.3. Búsqueda en más de un campo
Para buscar en más de un campo al mismo tiempo se especifican los nombres de cada uno de ellos detrás del texto a buscar separados por la barra / (Ver apartado 8. CAMPOS DE LA BASE)
|
5 |
{I} GARCÍA/SOLI/INVE |
17742 |
7.2.4. Búsqueda de más de una palabra/fecha/número/etc., todas ellas en los mismos campos
Para realizar la búsqueda de más de una palabra con operadores del tipo Y, O, etc (ver apartado 7.6. OPERADORES), en uno o varios campos distintos de TIRE, se utilizan paréntesis englobando la consulta que quiere hacerse en los campos (Ver apartado 8. CAMPOS DE LA BASE).
|
6 |
{I} (CABEZA Y SÁNCHEZ)/SOLI/INVE |
7 |
7.2.5. Búsqueda de más de una palabra/fecha/número... en distintos campos
Si se desea realizar la búsqueda de varias palabras con operadores del tipo Y, O, etc. (ver apartado 7.6. OPERADORES), cada una de ellas en un campo distinto, se debe especificar el campo donde se quiere realizar la consulta a continuación de la palabra a buscar, separándolo de ésta por la barra / (Ver apartado 8. CAMPOS DE LA BASE)
|
7 |
{I} ACIDO/TITU Y SULFHIDRICO/RESU |
7 |
En caso de que uno de los campos donde se desee realizar la búsqueda sea TIRE, deberá también especificarse, pues no lo tomará por defecto.
|
8 |
{I} CABEZA/TIRE Y SÁNCHEZ/SOLI/INVE |
225 |
Si son varias las palabras a buscar en cada campo, se utilizan paréntesis englobando la consulta que quiere hacerse en cada caso.
|
9 |
{I} (ACIDO O ACIDOS)/TITU Y (SULFHIDRICO O SULFIDRICO)/RESU |
12 |
7.2.6. Búsqueda de más de una palabra/fecha/número/etc utilizando distintos operadores
Cuando se utilicen distintos operadores dentro de una misma consulta (ver apartado 7.6. OPERADORES), deben utilizarse paréntesis agrupando las diferentes palabras a buscar de la forma deseada. Ejemplos:
|
10 |
{I} (SULFHIDRICO Y ACIDO) O (SULFURO Y HIDROGENO)/TITU |
124 |
|
11 |
{I} SULFHIDRICO Y (ACIDO O SULFURO) Y HIDROGENO/TITU |
0 |
|
12 |
{I} SULFHIDRICO Y (ACIDO O (SULFURO Y HIDRÓGENO))/TITU |
23 |
7.2.7. Búsqueda de varias palabras de forma literal
Si se introducen varias palabras en la pantalla de consultas sin utilizar ningún operador, se realizará la búsqueda de las palabras de forma literal. Así, mientas que la consulta:
|
13 |
{I} SULFURO Y HIDROGENO |
374 |
Obtenemos como resultado todos aquellos documentos en los que aparecen ambas palabras, independientemente del lugar o el orden en que se encuentren, la consulta
|
14 |
{I} SULFURO DE HIDROGENO |
239 |
devuelve los documentos en los que esta cadena de palabras aparece exactamente igual (manteniendo el orden y sin otras palabras entre ellas)
7.2.8. Acentos y mayúsculas
La aplicación busca indistintamente las palabras acentuadas o no. De la misma forma, no distingue entre mayúsculas y minúsculas. Así, las siguientes búsquedas son equivalentes
|
15 |
{I} PÉREZ/SOLI |
7672 |
|
16 |
{I} PEREZ/SOLI |
7672 |
|
17 |
{I} Pérez/SOLI |
7672 |
|
18 |
{I} Perez/SOLI |
7672 |
7.2.9. Palabras vacías y palabras reservadas
Palabras vacías: Son palabras que no se encuentran indexadas por lo que no se pueden buscar en ningún campo. Estas palabras incluyen artículos, preposiciones, etc.
Palabras reservadas: Son palabras que no pueden buscarse directamente porque tienen un significado por sí mismas para la aplicación, entre ellas se encuentran, por ejemplo, los operadores como Y, AND, NEAR, etc (ver apartado 7.6. OPERADORES) Para buscar este tipo de palabras es necesario utilizar las comillas.
7.2.10. Búsquedas documentales de clasificaciones
Existen diversos campos en la base que contienen datos de la clasificación de los documentos (Ver apartado 8. CAMPOS DE LA BASE) y que permiten buscar documentos que se encuentran clasificados en una determinada subclase, grupo o subgrupo.
Para facilitar este tipo de búsqueda, se ha creado el campo CLASIF que agrupa a todos los campos relativos a la clasificación de los documentos. Por tanto, en el campo CLASIF puede buscarse dentro de la clasificación de invención y de la adicional, por una subclase, por un grupo o por un subgrupo y tanto para la clasificación 8ª como para las anteriores.
|
19 |
{I} A01N+/CLASIF |
11010 |
|
20 |
{I} A01N25+/CLASIF |
1803 |
|
21 |
{I} A01N25/18/CLASIF |
147 |
7.2.11. Búsquedas documentales de prioridades
Igual que en el caso de las clasificaciones existen varios campos relativos a las prioridades (Ver apartado 8. CAMPOS DE LA BASE). El campo PRIO contiene el país y el número como un solo dato y el campo FPRI contiene la fecha.
|
22 |
{I} ES2010+/PRIO |
1108 |
|
23 |
{I} 1999+/FPRI |
17170 |
7.2.12. Búsquedas en texto completo
|
24 |
{I} SULFHIDRICO/TEXT |
174 |
|
25 |
{I} SULFHIDRICO/TEXT/TIRE |
214 |
7.2.13. Búsquedas de campos informados
Se puede buscar por campos que contengan información o no. Se puede realizar para cualquier campo de búsqueda.
El formato es NombreCampoBúsqueda=yes o NombreCampoBúsqueda=no
Yes = El campo de búsqueda contiene información
No = El campo de búsqueda no contiene información
|
26 |
{I} CITA=YES |
174 |
Es importante tener en cuenta que el campo TEXT no incluye título y resumen. Para que realmente la búsqueda se realice sobre texto completo debe hacerse en TEXT y TIRE
|
27 |
{I} CITA=NO |
214 |
7.3. Consultas por fechas
Este tipo de consultas permite buscar todos los documentos con una fecha comprendida entre dos determinadas. Existen diversos campos que contienen fechas (Ver apartado 8. CAMPOS DE LA BASE), por ejemplo, la fecha de publicación: FPUB.
La expresión que debe utilizarse para realizar una búsqueda en un intervalo de fechas es la siguiente (sin ningún espacio entre los distintos componentes):
..(nombre campo) (fecha inicial)-(fecha final)
|
28 |
{I} ..FPUB20070101-20071231 |
4471 |
NOTA: El formato de la fecha es AAAAMMDD, y se debe escribir completa (día, mes y año).
Pueden hacerse intervalos abiertos para buscar todos los documentos hasta una determinada fecha o todos los documentos desde una determinada fecha hasta la actualidad, eliminando la fecha inicial o final respectivamente.
|
29 |
{I} ..FPUB20050101- |
87953 |
|
30 |
{I} ..FPUB-20061231 |
910870 |
NOTA: El intervalo de búsqueda incluye las fechas especificadas.
NOTA: El campo FPUB busca en cualquier fecha de publicación (Nacional, Europea o PCT). Si queremos refinar la búsqueda de fecha de publicación, podemos utilizar los siguientes campos de búsqueda:
FPUN (Fecha de publicación nacional). Si queremos buscar solo por la fecha de la primera publicación nacional, debemos utilizar el campo FPPN (Fecha de la primera publicación nacional)
FPUE (Fecha de publicación europea)
FPUW (Fecha de publicación PCT). Si queremos buscar solo por la fecha de la primera publicación PCT, debemos utilizar el campo FPPW (Fecha de la primera publicación PCT)
Otro tipo especial de consulta es la que determina la búsqueda sobre la fecha actual:
hoy/(nombre campo)
Así HOY/FPUB busca los documentos que han sido publicados hoy.
|
31 |
{I} HOY/FPUB |
138 |
7.4. Consultas por etapas
Este tipo de consultas se utiliza para combinar los resultados de distintas búsquedas. Las líneas aparecen numeradas en el histórico y para llamarlas en las consultas se utiliza este número precedido de 2 puntos. Pueden utilizarse los operadores Y, NO, etc (ver apartado 7.6. OPERADORES),
|
32 |
{I} SULFHIDRICO |
53 |
|
33 |
{I} SULFURO DE HIDROGENO |
239 |
|
34 |
{I} B01D53/52/CLASIF |
87 |
|
35 |
{I} ..32 O ..33 |
289 |
|
36 |
{I} ..35 Y ..34 |
39 |
NOTA: En el histórico de consultas, la última búsqueda realizada aparece la primera, por lo tanto, la secuencia de búsqueda anterior la veríamos en sentido inverso.
7.5. Consultas combinadas
Si en una misma búsqueda combinamos distintos tipos de consultas, es necesario que se introduzcan los criterios en un orden preestablecido:
DOCUMENTAL – FECHAS – ETAPAS
|
37 |
{I} GAS Y ..FPUB-20070101 Y ..14 |
24 |
Si no se introducen los distintos tipos de consultas en el orden establecido aparecerá un error indicando que el orden no es el esperado: EXPRESION INCORRECTA, NO SIGUE EL ORDEN ESPERADO: [DOCUMENTAL] <Y/O> [RANGO DE FECHAS] <Y/O> [ETAPAS]. PARA MAS DETALLES CONSULTE LA AYUDA.
7.6. OPERADORES
|
OPERADOR |
EXPLICACIÓN |
EJEMPLOS |
|
AND, &, Y |
Condición Y: Todos los criterios de búsqueda a los que sirve de nexo están presentes en los documentos. |
Bicicleta Y aluminio ..2 Y ..13 Bicicleta Y ..fpso-20070101 |
|
NEAR
Palabra1 NEAR[n] palabra2
|
Busca palabras próximas, tanto en el orden en que se introducen como en el contrario. Si no se especifica n, se busca en una ‘distancia’ de 5 palabras. La distancia es el número de palabras desde palabra1 a palabra2 (no se consideran en el recuento las vacías) para que el documento se muestre como acierto. Si se especifica n, ha de estar a continuación de NEAR sin espacios en blanco. El límite es 100. Este operador sólo funciona con palabras, no son válidas otras expresiones, como $, etc. |
Bicicleta NEAR Aluminio Bicicleta NEAR20 aluminio
|
|
NOT, NO |
Condición NO: El criterio establecido no está presente en los documentos. |
Metal NO acero Bicicleta NO ..3 |
|
OR, |, O |
Condición O: Alguno de los criterios de búsqueda a los que sirve de nexo se encuentran en los documentos |
Sistema O método ..fpso-20070101 O ..2 |
|
+, % |
Cualquier cadena de caracteres. Sólo puede utilizarse dentro de la palabra o al final, nunca al inicio. |
Filtr+ W06+ES/REFE |
|
?, _ |
Un carácter. Puede utilizarse en cualquier parte de la palabra. También pueden utilizarse varios en la misma palabra. |
W06??????ES/REFE* Nota: Necesariamente tiene que existir un carácter. Ej: casa? buscará sólo casas, no casa. |
|
$ |
Singular o plural: sustituye a ningún carácter, s o es. |
Camion$ |
|
..ALL |
La búsqueda se realiza en todas las bases de datos Si se especifica un campo para la búsqueda, hay que asegurarse de que ese campo existe en todas las bases de datos con ese mismo nombre |
Casa/TITU ..ALL
Es necesario un espacio entre la búsqueda y el comando |
NOTA: Una vez lanzada una búsqueda no puede detenerse
8. CAMPOS DE LA BASE
8.1. Base de datos de invenciones en español (INTERPAT)
|
Abreviado |
Descripción |
Ejemplo |
|
<CATD> |
Categoría de los documentos citados en el IET |
X/CATD |
|
<CCPP> |
Certificado Complementario de Protección |
C200400030/CCPP |
|
<CITA> |
Informe sobre el estado de la técnica de la OEPM (documentos citados en el IET) |
DE2917663/IETR |
|
<CLAI> |
Clasificación de Invención (8ª en adelante) |
A23L1/29/CLAI |
|
<CLAN> |
Clasificación adicional e indexada (8ª en adelante) |
C02F103/00/CLAN |
|
<CLAS> |
Clasificación adicional anterior a octava edición |
A61P7/02/CLAS |
|
<CLASIF> |
Clasificaciones (campo virtual que permite buscar de golpe en todas las clasificaciones posibles: CLAI, CLAN, CLA1, CLAS, INDE) |
Ejemplos: A23L1/29/CLASIF; C12G+/CLASIF; C02F103:28/CLASIF |
|
<CLA1> |
Clasificación de invención anterior a octava edición (antiguas A y B) |
C12G1/02/CLA1 |
|
<CPCI> |
Clasificación CPC de invención |
A61K31/715/CPCI |
|
<CPCN> |
Clasificación CPC adicional |
A61K2039/55583/CPCN |
|
<DESC> |
Descripción (del PDF) |
Busca cualquier palabra clave en la descripción del PDF. Ej: metal/DESC |
|
<DIRE> |
Dirección del solicitante |
Almagro/DIRE |
|
<DRIN> |
Dirección del inventor |
|
|
<FCON> |
Fecha de concesión de la solicitud nacional (en OEPM) |
20010829/FCON |
|
<FOPO> |
Fecha oposición |
20101020/FOPO |
|
<FPPN> |
Fecha de primera publicación nacional |
20120710/FPPN |
|
<FPPW> |
Fecha de primera publicación PCT |
20120705/FPPW |
|
<FPRI> |
Fecha de prioridad |
19890807/FPRI |
|
<FPUB> |
Fecha de publicación |
20011001/FPUB |
|
<FPUE> |
Fecha de publicación en EPO |
20011001/FPUE |
|
<FPUN> |
Fecha de publicación en España |
20011001/FPUN |
|
<FPUW> |
Fecha de publicación en OMPI |
20011001/FPUW |
|
<FSOL> |
Fecha de solicitud |
20001207/FSOL |
|
<FSPO> |
Para adiciones: Fecha de solicitud de la patente original sobre la que se adiciona. |
20020829/FSPO |
|
<FTO4> |
Fecha del Tomo IV |
19981001/FTO4 |
|
<IET> |
Todo el texto que contiene el IET de una patente (obtenido a partir del PDF) |
Para buscar palabras/patentes/cualquier texto contenido en estos informes |
|
<INDE> |
Indexaciones a la clasificación anteriores a la octava edición |
C02F103:28/INDE |
|
<INVE> |
Inventores |
Rodríguez/INVE |
|
<NAIN> |
Código de nacionalidad del inventor |
ES/NAIN |
|
<NARE> |
Nacionalidad del solicitante |
ES/NARE |
|
<NPUB> |
Número de publicación de la solicitud nacional (en OEPM) |
Ejemplos: ES1047814/NPUB o ES1047814U/NPUB |
|
<NSOL> |
Número de solicitud nacional (en OEPM) |
Ejemplos: P200600466/NSOL; U20003009/NSOL |
|
<NSPO> |
Para adiciones: Número de solicitud de la patente original sobre la que se adiciona. |
200201991/NSPO (se pone sin la P o la U delante) |
|
<OEPM> |
Búsqueda en cualquier parte del expediente (Datos bibliográficos, pdf...) |
Mesa/OEPM |
|
<OPIN> |
Opinión escrita acerca del informe sobre el estado de la técnica nacional |
metales/OPIN |
|
<OPON> |
Oponentes |
Jose/OPON |
|
<PRIN> |
Provincia del inventor |
28/PRIN |
|
<PRIO> |
Prioridades |
Tipo: paAAAAMMDD12345678; pa=país, AAAAMMDD=fecha Ej: DE2002101710248515/PRIO |
|
<PROV> |
Código de la provincia del solicitante |
20/PROV |
|
<REFE> |
Referencia |
Refe=NSOW/NSOL/NSOE Ej:W9501005SE/REFE |
|
<REIV> |
Reivindicaciones (del PDF) |
Busca cualquier palabra clave en las reivindicaciones del PDF. Ej: oro/REIV |
|
<RESU> |
Resumen |
Tomate/RESU |
|
<SOLI> |
Solicitantes |
Pérez/SOLI |
|
<TEXT> |
Texto de cualquier documento (nacional, europea o internacional) del que se tiene el PDF. |
Busca cualquier palabra clave en todo el texto del PDF. Ej: aloe/TEXT |
|
<TIPO> |
Tipo de documento |
A1/TIPO (patente); U/TIPO (Modelo de Utilidad) |
|
<TIRE> |
Título + Resumen |
Equivale a /TITU/RESU Ej: tomate/TIRE |
|
<TITU> |
Título |
(máquina de vapor)/TITU |
8.2. Base de datos de invenciones de países iberoamericanos (LATIPAT)
|
Descripción |
Ejemplo |
|
|
<CLAI> |
Clasificación de Invención (8ª en adelante) |
A23L1/29/CLAI |
|
<CLAN> |
Clasificación adicional e indexada (8ª en adelante) |
C02F103/00/CLAN |
|
<CLAS> |
Clasificación adicional anterior a octava edición |
A61P7/02/CLAS |
|
<CLASIF> |
Clasificaciones (campo virtual que permite buscar de golpe en todas las clasificaciones posibles: CLAI, CLAN, CLA1, CLAS, INDE) |
Ejemplos: A23L1/29/CLASIF; C12G+/CLASIF; C02F103:28/CLASIF |
|
<CLA1> |
Clasificación de invención anterior a octava edición (antiguas A y B) |
C12G1/02/CLA1 |
|
<CPCI> |
Clasificación CPC de invención |
A61K31/715/CPCI |
|
<CPCN> |
Clasificación CPC adicional |
A61K2039/55583/CPCN |
|
<DIRE> |
Dirección del solicitante |
Almagro/DIRE |
|
<FPRI> |
Fecha de prioridad |
20090430/FPRI |
|
<FPUB> |
Fecha de publicación |
20011001/FPUB |
|
<FSOL> |
Fecha de solicitud |
20001207/FSOL |
|
<INDE> |
Indexaciones a la clasificación anteriores a la octava edición |
C02F103:28/INDE |
|
<INVE> |
Inventores |
Rodríguez/INVE |
|
<NAIN> |
Código de nacionalidad del inventor |
ES/NAIN |
|
<NARE> |
Nacionalidad del solicitante |
ES/NARE |
|
<NPUB> |
Número de publicación de la solicitud |
Ejemplos: AR011753/NPUB o AR011753A1/NPUB |
|
<NSOL> |
Número de solicitud nacional |
AR2007P102098/NSOL |
|
<OEPM> |
Búsqueda en cualquier parte del expediente (Datos bibliográficos, pdf...) |
Mesa/OEPM |
|
<PRIO> |
Prioridades |
Tipo: paAAAAMMDD12345678; pa=país, AAAAMMDD=fecha Ej: DE2002101710248515/PRIO |
|
<PROV> |
Código de la provincia del solicitante |
20/PROV |
|
<REFE> |
Referencia |
Refe=NSOL Ejemplo: AR2007P102098/REFE |
|
<RESU> |
Resumen |
Tomate/RESU |
|
<SOLI> |
Solicitantes |
Pérez/SOLI |
|
<TIPO> |
Tipo de documento |
A1/TIPO (patente); U/TIPO (Modelo de Utilidad) |
|
<TIRE> |
Título + Resumen |
Equivale a /TITU/RESU Ej: tomate/TIRE |
|
<TITU> |
Título |
(máquina de vapor)/TITU |
8.3. Base de datos de diseños industriales (DISEÑOS)
|
Abreviado |
Descripción |
Ejemplo |
|
<APLA> |
Aplazamiento |
20080116/APLA |
|
<CLASIF> |
Clasificación de Locarno |
26-05/CLAS |
|
<DESC> |
Descripción (del PDF) |
Busca cualquier palabra clave en la descripción del PDF. Ej: metal/DESC |
|
<DIRE> |
Dirección del solicitante |
Almagro/DIRE |
|
<DIRP> |
Dirección del representante |
Direccion del representante |
|
<DISE> |
Diseñadores |
Roncero/DISE |
|
<FAPL> |
Fecha de aplazamiento |
20080401/FAPL |
|
<FCON> |
Fecha de concesión |
20080401/FCON |
|
<FLAP> |
Fecha de levantamiento del aplazamiento |
20080401/FLAP |
|
<FPAS> |
Fecha de cambio de modalidad |
20080401/FPAS |
|
<FPRI> |
Fecha de prioridad |
20090723/FPRI |
|
<FPUB> |
Fecha de publicación |
20011001/FPUB |
|
<FRES> |
Fecha de resolución |
20010516/FRES |
|
<FSOL> |
Fecha de solicitud |
20001207/FSOL |
|
<IET> |
Todo el texto que contiene el IET de una patente (obtenido a partir del PDF) |
Para buscar palabras/patentes/cualquier texto contenido en estos informes |
|
<LIT1> |
Literal 1 |
Mención descripción depositada/LIT1 |
|
<LIT2> |
Literal 2 |
con aplazamiento/LIT2 |
|
<NAIN> |
Código de nacionalidad del diseñador |
ES/NAIN |
|
<NARE> |
Nacionalidad del solicitante |
ES/NARE |
|
<NARP> |
Nacionalidad del representante |
ES/NARP |
|
<NSOL> |
Número de solicitud |
Ejemplos: D0505538-13/NSOL; I0051302/NSOL |
|
<OEPM> |
Búsqueda en cualquier parte del expediente (Datos bibliográficos, pdf...) |
Mesa/OEPM |
|
<OPIN> |
Opinión escrita acerca del informe sobre el estado de la técnica nacional |
metales/OPIN |
|
<PASA> |
Cambio de modalidad |
|
|
<PRIO> |
Prioridades |
Tipo: paAAAAMMDD12345678; pa=país, AAAAMMDD=fecha Ej: DE2002101710248515/PRIO |
|
<PROV> |
Código de la provincia del solicitante |
20/PROV |
|
<PRRP> |
Provincia del representante |
20/PROV |
|
<REFE> |
Referencia |
Ejemplos: D0505538-13/REFE; I0051302/REFE |
|
<REIV> |
Reivindicaciones (del PDF) |
Busca cualquier palabra clave en las reivindicaciones del PDF.Ej: oro/REIV |
|
<REPR> |
Representante |
Carvajal/REPR |
|
<RESU> |
Descripción del diseño |
RESU = DESS (hasta la Ley 20/2003 de 7 de julio); Ejemplo: Mesa/RESU |
|
<SOLI> |
Solicitantes |
Pérez/SOLI |
|
<TEXT> |
Texto de cualquier documento (nacional, europea o internacional) del que se tiene el PDF. |
Busca cualquier palabra clave en todo el texto del PDF. Ej: aloe/TEXT |
|
<TIRE> |
Título + Resumen |
Equivale a /TITU/RESU Ej: tomate/TIRE |
|
<TITU> |
Título |
Mesita/TITU |
|
<VAAN> |
Variantes anuladas |
B/VAAN |
|
<VACO> |
Variantes concedidas |
B/VACO |
|
<VADE> |
Variantes denegadas |
B/VADE |
|
<VASO> |
Variantes solicitadas |
B/VASO |
9. COBERTURA
En ésta pantalla podremos ver la cobertura de la base de datos de INVENES.
Para obtener la cobertura deseada tendremos que seguir los siguientes pasos:
1. Elegir la base de datos (INTERPAT, LATIPAT Y DISEÑOS)
2. Elegir el/los dominio/s que queremos obtener (Si no elegimos ningún dominio obtendremos los totales (no sumará por cada dominio los que tengan el mismo año y el mismo código de publicación)
3. Elegir el/los año/s que queremos obtener (en caso de no elegir ningún año obtendremos todos los años)
4. Elegir el/los código/s de publicación (en caso de no elegir ningún código obtendremos todos)
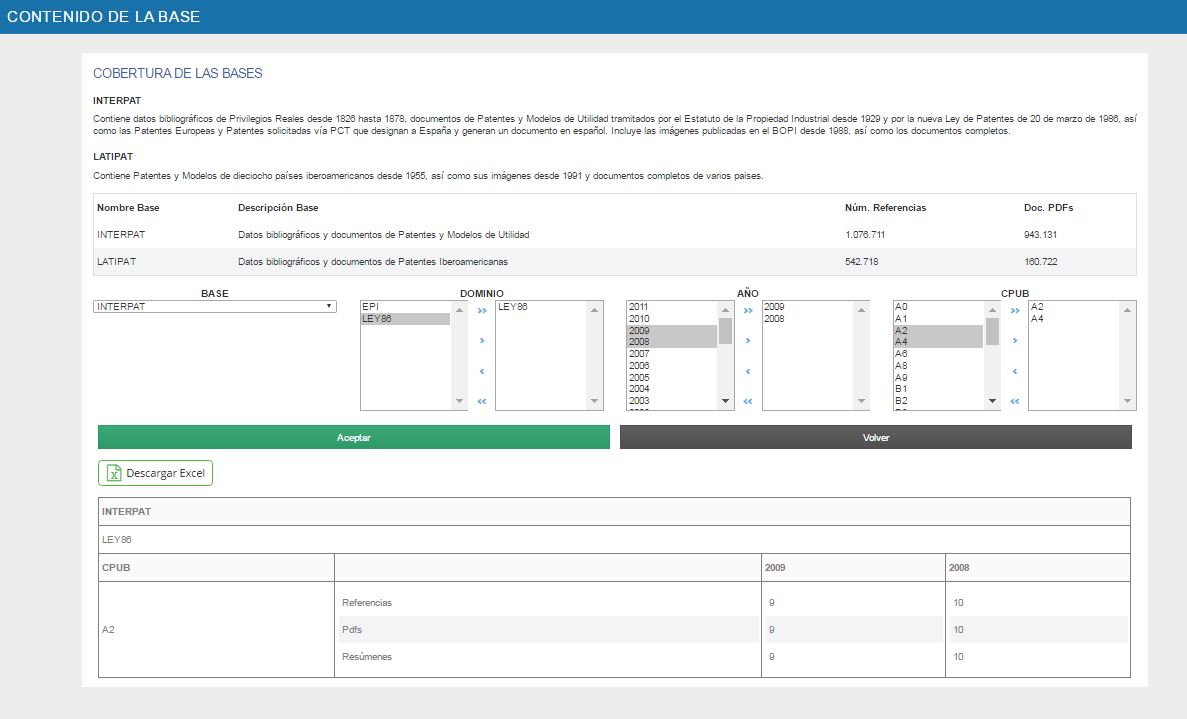
10. NUMERACIÓN Y TIPOS DE DOCUMENTOS (Kind Codes)
Podemos ver un cuadro con los diferentes formatos de numeración que han tenido históricamente las patentes y modelos de utilidad españoles, así como los códigos de publicación en cada periodo.
El cuadro arranca en el año 1826 con la publicación de los Privilegios Reales y llega hasta la actualidad.
No disponible en Diseños
11. VISUALIZACIÓN
Aquí podremos elegir las preferencias de visualización de los documentos obtenidos tras la búsqueda. Podremos elegir entre:
Visualización de resultados: Listado y tipo tabla (Ver apartado 5. Pantalla de resultados)
Detalle del Expediente : Pestañas o tipo mixto (Datos bibliográficos más pdf) (Ver apartado 6. Pantalla de visualización)